DVDの映像をAutoGKでDivXにする
DVDの映像といえば、映画やアニメやPVやアーティストのLive等があります。
その映像をDivX(XviDでも可)に変換してバックアップする方法を紹介します。
※決して違法なファイル交換を推奨しているものではありません。
-
AutoGKの長所
- とにかくシンプルで簡単、エンコードをしてみたい初心者に向いてる。
- Step1〜4までと作業の順番が決められていて迷うことが無い。
- 自動で2Passエンコード。
- 複数の動画を一度にエンコードできる。
DVDDecrypterでリッピング(吸出し)
まずは、DVD内のデータをPCに吸出しましょう。
使用するツールはDVDDecrypterです。
基本的には設定はデフォルトの状態でも大丈夫です。
DVDとHDのアイコンをクリックすればリッピングできます。
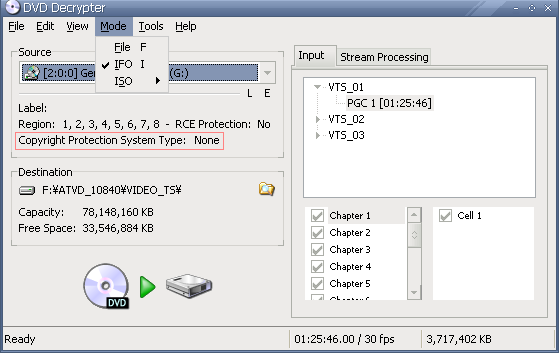
DVDDecrypterには三つのモードがあります。
FILEモード/ファイル単位でリッピングできます。
IFOモード/本編・映像特典等を選択してリッピングできます。
ISOモード/DVDをイメージファイルにします。DAEMONTools等でマウントできます。
本編を吸い出したい時はIFOモードで本編を指定してリッピングしましょう。
画面の"Copyright Protection System Type"の部分(日本語だと著作権保護)が "CSS/PMM"と書いてある場合はリッピングをすると違法になりますので注意してください。 CSSとは、DVD-Videoのコピー防止のプロテクト方式です。
正しくエンコードするためには、IFOモードでリッピングしましょう。 [Mode]→[IFO]にした後、本編・その他エンコードしたい映像を指定します。 そしてリッピングしたファイルを置くフォルダを指定した後アイコンをクリックしましょう。
リッピングが完了したらいきなり音が鳴って完了したことを知らせてくれます。 心臓に悪いですが、リッピングしてる間に本を読んでいる時は便利です。
-
関連リンク
DVD Decrypter / DVD Decrypter (ミラー)
NEIME-I/ねいみ〜さんの日本語化パッチがあります。
AutoGK(Auto Gordian Knot)で簡単エンコード
DivXもしくはXviDでエンコードする場合は事前にコーデックをインストールしておきましょう。
DVDDecrypterでリッピングし終わったらAutoGKを起動して、 エンコードの設定を始めましょう。
AutoGK公式サイトから [Modules]→[Downloads]→[Full stable releases ]でミラーサーバーを選択してダウンロード。 フルパッケージなので6M前後。 ベータバージョンを試してみたい時は[Test beta versions]でダウンロードできる。
インストール時にいろいろなソフトをインストールするか聞いてきますが、 Vobsub・AviSynth等エンコードに必要なソフトがあるのでインストールしてなかったら、 インストールしましょう。
-
関連リンク
AutoGK公式サイト
日本語化プロジェクト - マルチメディア篇 (日本語化パッチ)
なにかやるページ/AutoGKの日本語化パッチ。(注意:Ver 1.25まで)
DivX.com
Koepi's Media Development Homepage (XviD)
今回使用するバージョンは1.25。
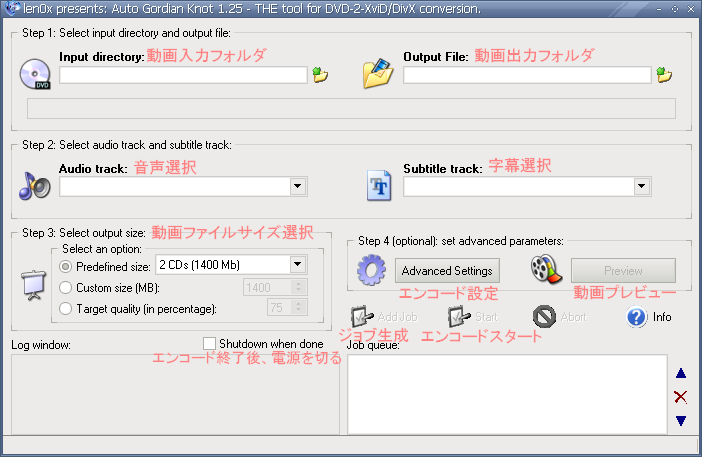
AutoGKはStep1〜4までにやることが分けられており、大変分かりやすいGUIです。 Step1から順番に設定していきましょう。
Step1
[input directory]でリッピングしたデータがあるフォルダを指定しましょう。
[Output File]で出力ファイル名を決めましょう。
Step2
[Audio track]で音声を選択します。日本語音声(吹き替え)、英語音声が選択できると思います。
No Audio Trackを選択すれば音声は一切出力されません。
[Subtitles track]で字幕の選択をします。日本語字幕、英語字幕が選択できると思います。
Step3
[Select output size]でファイルサイズの選択をします。
[Predefined size]で1CD(700M)、2CD(1400M)、3CD(2100M)等の選択ができます。
[Custom size]で直接ファイルサイズの指定が1M単位でできます。
[Target quality]はDivXのQBと言っていいでしょう。
Step4
[Advanced Settings]でエンコードの設定ができます。
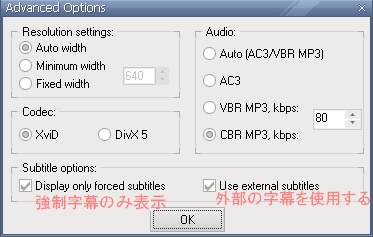
[Resolution settings]で解像度の設定をします。
[Auto width]は解像度を自動で設定してくれます。
[Minimum Width]は解像度の最小幅の設定ができます。
[Fixed Width]は解像度の固定幅を設定します。
どうやら幅しか設定できないようです。
[Codec]でDivXかXviDか選択できます。
[Audio]で音声の設定ができます。
[Auto]は音声を自動で設定してくれます。
[AC3]は音声をAC3にできます、高音質を狙いたい時に選択するといいでしょう。
[VBR MP3.kbps]はVBR(可変)のMP3の設定ができます。
[CBR MP3.kbps]はCBR(固定)のMP3の設定ができます。
[Display only forced subtitles]はAutoGKの日本語化パッチのreadme.txtで 分かったことなのですけど、意味不明の言語を話すキャラの字幕を指す言葉のようです。(例:宇宙人等) 日本語化パッチの作者様に感謝します。
設定が終わったらエンコード開始
設定が終わったらプレビューで一旦チェックして[Add Job]→[Start]でエンコードが開始されます。 [Abort]で中止できます。
自動で2Passエンコードをしてくれるからとても楽です。 エンコードし終わってから気づいたのですけど、自動で24fps化までしてくれます。
一度に複数の動画をエンコード
まず一番初めにエンコードしたい動画の入力をしてからStep1〜4の設定をしてから[Add Job]で動画を登録します、 そこでエンコードのスタートをせず、二番目の動画の入力をしてからStep1〜4までの設定をして [Add Job]で登録します。そしてエンコードのスタートをします。
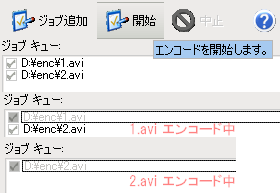
Topページに戻る
初公開2004/06/19、更新2005/11/16