BoincViewの使用方法
元々このページはSETI@homeのページだったのですが、SETI@homeのバージョンアップで演算方法の変更もあって、 このページで掲載していた、計算時間が合わなくなりました。 更に最適化ワーカーの公開中止も重なってしまい、SETI@homeに関する情報公開を停止することにしました。 という事で、SETI@homeに役立つツールとして、紹介していたBoincViewをメインの情報とします。
-
関連サイト
SETI@home (in Japanese)
Berkeley Open Infrastructure for Network Computing in Japanese
Team 2ch
SETI@home Team2ch 掲示板
Team2ch in SETI@home Wiki
Team2ch チーム内ランキング
各種分散コンピューティングプロジェクトの紹介
BoincViewを使ってみる
複数のPCでSETI@homeに参加している方は多くいると思いますが、そういう方達にお勧めなのがこのソフト。 BOINCが作動している複数のPCの情報を統括し閲覧することができます。
-
関連リンク
まず、公式サイトからBoincViewをダウンロードしましょう。今回使用するVersionは1.2.2。 ベータ版と安定版がありますが、初めて使用する方は安定版をダウンロードしましょう。
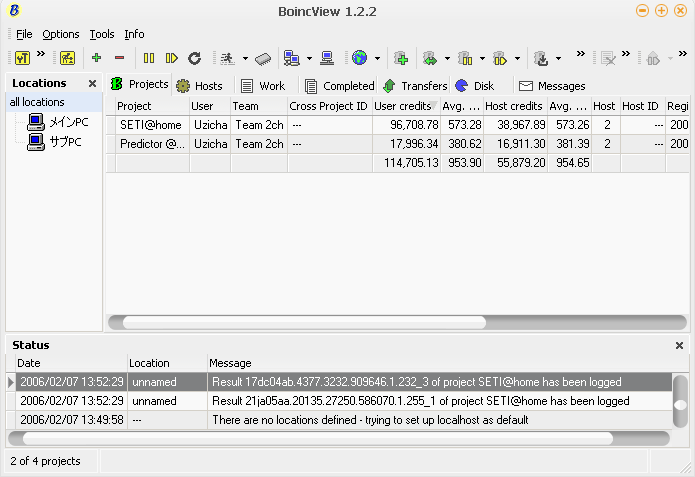 初めて起動した時はごちゃごちゃした印象を受けました。
初めて起動した時はごちゃごちゃした印象を受けました。
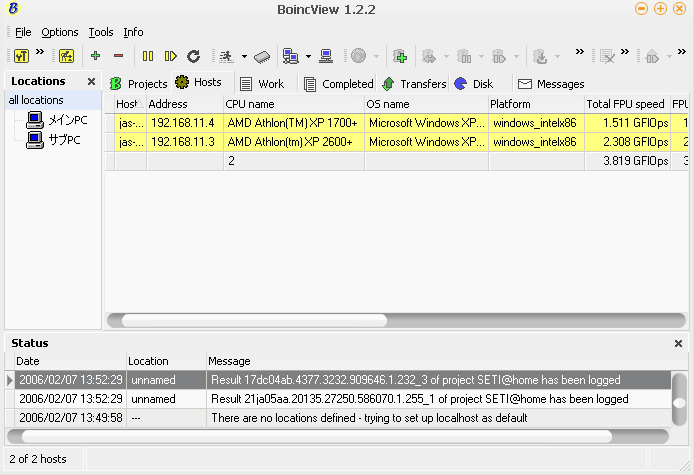 ローカルIPやCPU、OSの情報。ベンチマークの値も。
ローカルIPやCPU、OSの情報。ベンチマークの値も。
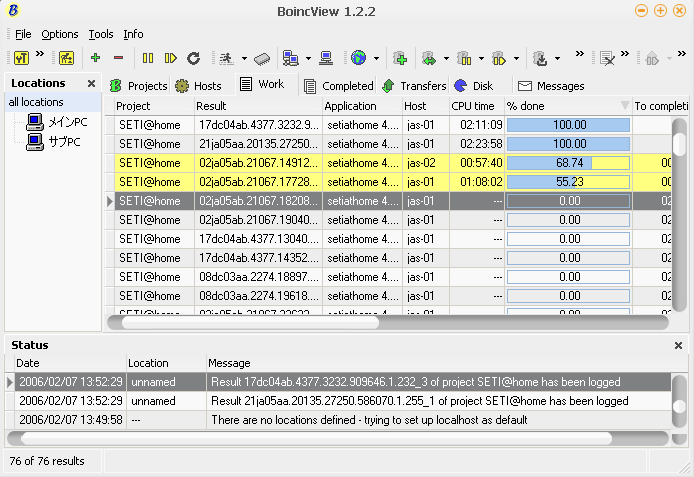 おなじみの解析画面。
おなじみの解析画面。
Setup date update via file accessでの設定
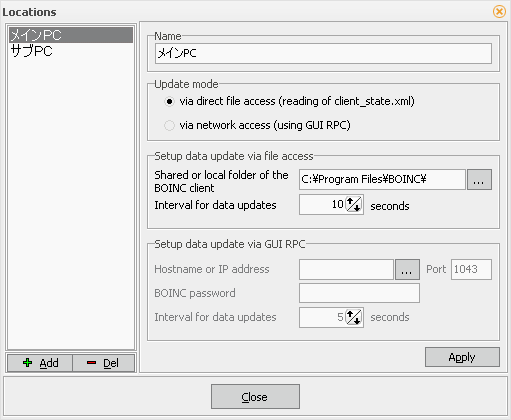
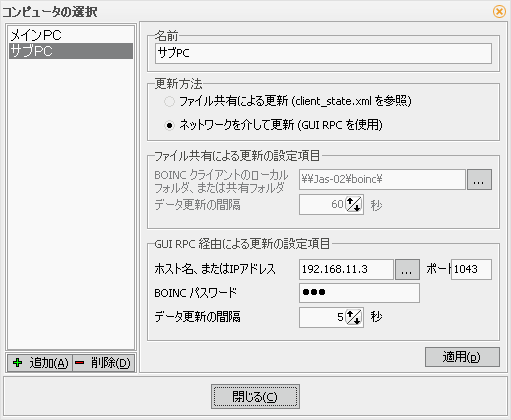
さて、メインPCとサブPCの設定画面を見てみましょう。 まずメインPCの設定はローカルのBOINCフォルダを指定するだけで大丈夫でした。 次にLANで繋がっているサブPCの設定ですが、まず2つの設定方法が存在します。 一つはファイル共有での設定。もう一つはRPCでの設定です。一番簡単な設定方法はファイル共有ですけど、 この設定だとメッセージがBoincViewで閲覧できませんので、メッセージを表示させたい方はRPCで設定しましょう。
"Interval for date updates"はデーター更新のタイミングを設定できます。上記の画像の設定は10秒になってます。
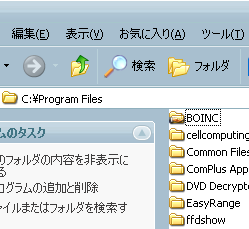
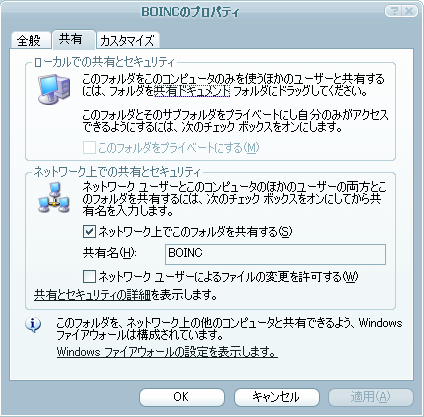
サブPCのBOINCフォルダをLANで共有し、
BoincViewでその共有したBOINCフォルダを指定すれば無事管理することが可能になりました。
Setup date update via GUI RPCでの設定
この設定方法は少々手間がかかります。まず私のLAN環境の基礎知識として メインPCのローカルIPが"192.168.11.4"で、サブPCのローカルIPが"192.168.11.3"だという事を覚えておいてください。
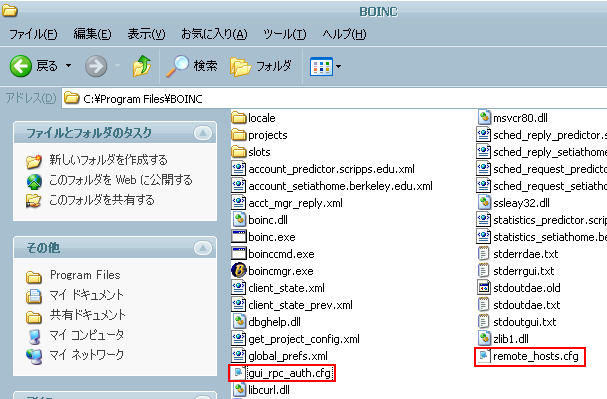
まずサブPCのBOINCフォルダで"remote_hosts.cfg"というファイルを作ります。エクスプローラーの設定で拡張子を表示するように設定しておいて、 右クリック→新規作成→テキスト ドキュメントで"remote_hosts.cfg"を作成しましょう。 そしてそのPCのローカルIPではなく、BoincViewを起動しているメインPCのローカルIPを入力しましょう。 次に"gui_rpc_auth.cfg"をメモ帳で開きます。その中の文字の羅列がBOINCのパスワードです。
次にBoincViewの設定画面で、サブPCのローカルIPとパスワードを入力すればOKです。
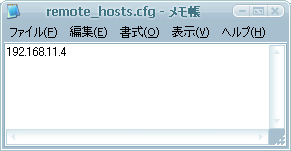
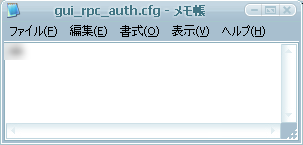
メインPCのローカルIPを入力。パスワードは英数字の羅列が長かったので短くしました。
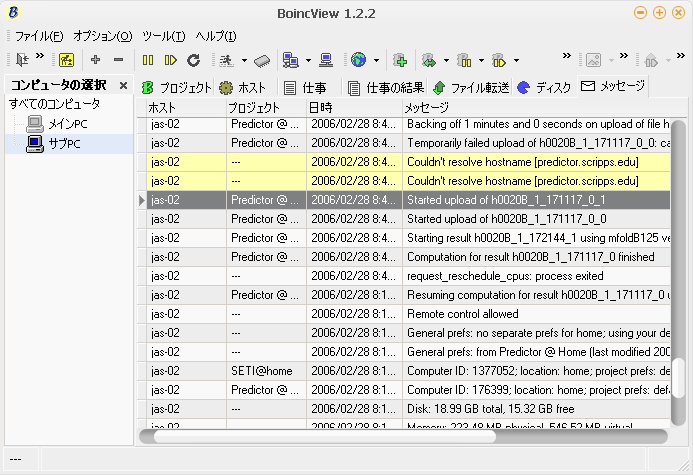
RPCで設定した場合はBoincViewでメッセージを表示する事ができます。
BoincViewのメモリ使用量は?
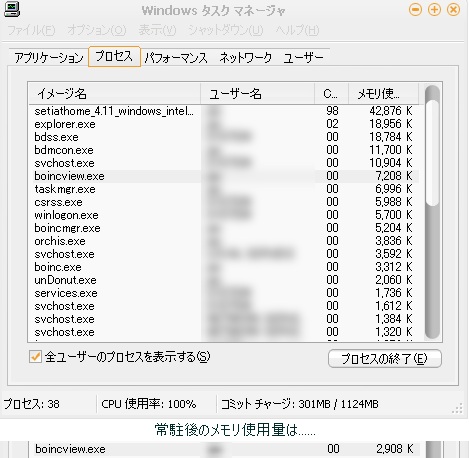
BoincViewのメモリ使用量はそれほど多くなく、デスクトップに表示している時は7MB、
最小化して常駐させている時は3MB程です。
BoincViewの日本語化
BoincView公式サイトで日本語化ファイルが公開されています。 日本語ファイルが入っている"ja"フォルダをBoincViewの"locale"フォルダに移動させてBoincViewを再起動すれば日本語化されます。
Topページに戻る
2005/11/22初公開、最終更新2006/06/19